Tutorial – Lineas de energia
Página 1 de 1.
 Tutorial – Lineas de energia
Tutorial – Lineas de energia

Bueno este tutorial no tiene abbsolutamente ninguna ciencia en particular es facil de hacer y de generar, lo primero seria que tengas un pequeño conocimiento muy basico de la herramienta pluma, en caso de no tenerlo te recomiendo que leas este tutorial:
Uso de la herramienta pluma (Basico)
Es un tutorial que te enseña de forma sencilla como usar y cuales son los componentes de la herramienta pluma, en el caso de este tutorial no usaremos todas solo la mas usada o la principal.
Antes de comenzar aqui te dejo el pack de lo que usamos:
HERRAMIENTAS
Para comenzar agarramos la herramienta pluma (P), antes de comenzar con las lineas debes de tener asi las propiedades de la herramienta:

Ya teniendo algo basico sobre la herramienta pluma ahora haremos nuestras lineas, las lineas dependeran segun la imagen y segun como tu las quieras, pueden ser de distintas formas, tamaños, etc. Pero lo que nosotros buscamos es algo no solo al gusto si no que se acoplen las lineas con la imagen o mas bien se lleven con la imagen.

Podras ver que yo coloque mis lineas en el brazo, es un lugar vistoso y logico por asi decirlo.
Lo que haremos antes de contornear nuestra linea, es cambiar las propiedades del pincel, puede variar segun el tamaño del grosor de contorno que deseen, para editar sus propiedades, lo que haremos sera dar click en el icono de edicion de pinceles (El icono es de forma de pincel como muestro en la figura) que esta a la derecha de nuestro photoshop donde se encuentran tambien nuestras acciones, historial, etc (esto en el cs3).
Ahi puedes cambiar el tamaño, la dureza (en caso de que quieras algo suavizado) y demas. La herramienta pincel sera fundamental para lograr este diseño.
Las propiedades que en mi caso puse son las siguientes:

Ahora bien, ya teniendo el recorrido y escogido nuestras propiedades de pincel, creamos una nueva capa, en esta misma capa con la herramienta pluma (P) tomada damos click derecho en la linea de recorrido que hiciste con la pluma, eso te desplegara un menu le daras en donde dice Contornear, te saldra una mini ventana donde te dira que herramienta escojeras para le contorno, en esta ocacion escojes la del pincel y abajo te dira si deseas simular presion le damos en si (esto de la simulacion de presion es alternativo, ya que luego puedes usar la herramienta borrar para borrar las puntas de las lineas, pero es para ahorrar trabajo):

Ahora teniendo la linea, borraremos partes de la linea para darle ese famoso efecto de que gira alrededor del objeto o parte donde lo pusieron, para hacerlo podemos usar 2 herramientas que sirven por igual para lograr este corte, estas herramientas son:
Herramienta Borrar (E)
Herramienta Lazo Poligonal (L)
Lo que cortaras son esas partes que desees que parescan que van para atras, las que te señalo en esta imagen:

(Use zoom para mejor vista y un mejor corte)
Tambien puedes poner mini sombras para darle un toque especial de que si paresca que esten en la zona de atras, pero eso es al gusto, si deseas agregarlas lo podeis hacer con la herramienta pincel en un color negro fuerte, y un tamaño de pincel pequeño dependiendo del grosor de la linea, estos iran en las zonas cortadas como te dirijo aqui:
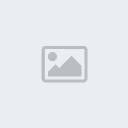 [img][/img]
[img][/img]Si pusiste las sombras bajale la opacidad a la capa de sombras en 50px. (Algunas veces las sombras se pueden convinar con los colores por eso recomiendo que si notas algun fallo le bajes mas la opacidad para que se quede un poco la sombra sin quitarla
Ahora ya cortadas ya tenemos lo que viene siendo lo fundamental o principal, lo que haremos es agregarle Estilos de capa, los 2 fundamentales seran Resplandor Exterior e Interior, para ahorrarles trabajo les dejo este archivo ASL(Estilos), subelo a C:/Archivos de programa/adobe/Adobe photoshop CS3oCS4/ Ajustes preestablecidos/ Estilos, luego abre tu photoshop y ahi debe estar es solo un estilo llamado Lineas de Energia editable al gusto
HERRAMIENTA
Repitiendo el paso de poner la linea principal con la pluma, pero en este caso pondras esa linea pero como luces, para eso tambien usaremos la herramienta pincel y le cambiaremos las propiedades a:

Puedes cambiarlas a tu gusto y dependiendo de tu linea
Ahora volvemos a dar con la pluma en click derecho, luego en contornear, recuerda al contornear con la pluma, si escojes el pincel se trazara lo que hayas cambiado o hecho con el pincel.
Al final te debe quedar asi:
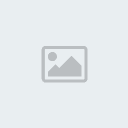
En mi caso el estilo que descargaste lo volvi a poner en las luces para que no hayan cambios.
Repitiendo el mismo paso de crear la linea principal, creamos otra pero en esta ocacion sera de tamaño diferente y menos fuerte osea de poca dureza, estas son las propiedades del pincel recomendadas:

Y asi te deberia quedar:

Ya teniendo nuestras 2 lineas, lo que haremos ahora es darle un resplandor a la linea principal, para esto haremos lo siguiente daremos click derecho en la capa y escojeremos Seleccionar Pixeles, o podemos apretar Ctrl y dar click en la capa a seleccionar.
Ya seleccionado, expandiremos esta seleccion para hacer esto lo que haremos sera ir a Seleccion/ Modificar/ Expandir en un tamaño de 12 pixeles, a continuacion duplicamos la capa de la linea de energia principal, y esta la pondremos debajo de la capa a la que duplicaste, ahora a esta capa duplicada le pondremos un desenfoque gaussiano de 4-7px, ya puesto ya lo tenemos listo.

Con eso podemos acabar no es la gran gran cosa, pero es un resultado casi a gusto, y como siempre digo ya el resto va por ti, agregar estilos de capa, ajustes y demas
Aqui el resultado final mio, claro mas trabajado:


kyubishukaku_19- Mensajes : 22
puntos : 105
registrado : 18/04/2010
 Temas similares
Temas similares» Tutorial design c4d
» TUTORIAL: Lluvia en photoshop
» TUTORIAl SMUDGE by: ricxrdx
» TUTORIAL VECTOR DESIGN by: ricxrdx
» [Tutorial]Vampire Moon - medio/alto
» TUTORIAL: Lluvia en photoshop
» TUTORIAl SMUDGE by: ricxrdx
» TUTORIAL VECTOR DESIGN by: ricxrdx
» [Tutorial]Vampire Moon - medio/alto
Página 1 de 1.
Permisos de este foro:
No puedes responder a temas en este foro.|
|
|


